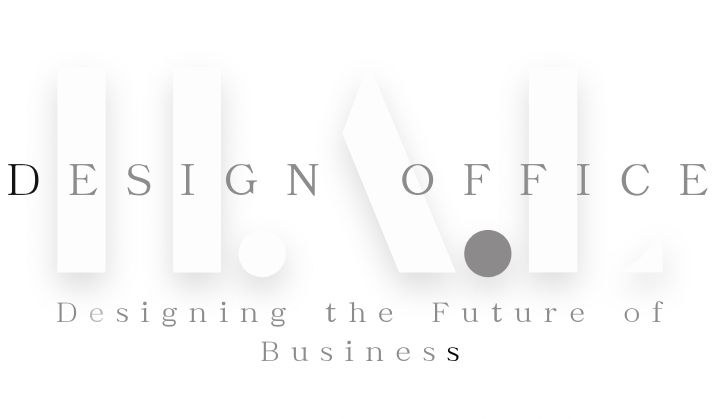ホームページの開設方法を4つの流れで解説
ホームページを開設するには、以下の4つの手順を辿ります。※今回はワードプレスを使った開設方法を解説します。
- サーバーを用意する
- ドメインを取得する
- サーバーにWordPressをインストールする
- WordPressの設定を行う
まずはそれぞれザックリと解説していきますね。
【ザックリ解説】ホームページを公開するための手順
ホームページの開設までの流れをザックリ説明します。
後で詳しく解説するので、ここでは「大体こんな流れなんだな」となんとなく把握しておいてもらえれば大丈夫です。
1. サーバーを用意する

まず、必ず必要となるのがホームページのデータを置くサーバーです。
サーバーとはホームページのデータを置くことができるコンピューターのこと。
ホームページをインターネット上で一般公開するには必須のものになります。
サーバーは土地のようなものだとよく言われますが、
ホームページのデータが家そのものだとして、その家が建っている土地がサーバーということです。
手軽にホームページを開設するにはレンタルサーバーを借りるのが良いでしょう。
オススメのレンタルサーバーはこちら→エックスサーバー ![]()
そして、レンタルサーバーを検討する場合には次の2つから選択することになります。
- 無料サーバー
- 有料サーバー
当然、費用を掛けずにホームページを開設するなら無料サーバーです。
しかし、無料サーバーにはデメリットもあります。
- 広告が表示される
- 速度が遅い・通信が不安定
- 容量が少ない
以上のことからできれば有料サーバーの方が良いでしょう。
有料サーバーも月額100円前後で契約できる非常にリーズナブルな会社もあるので、検討してみてください。
おすすめのレンタルサーバーは月額800円前後のある程度安定して利用できるサーバーです。
あなたのホームページを資産として考えるなら必要な経費と私は考えます。
おすすめのレンタルサーバーの条件はこちら
・できれば有料サーバーが良い
・有料サーバーの月額料金は800円前後
・ある程度安定して利用できるサーバー
私がおすすめするサーバーはこちら→エックスサーバー ![]()
では、サーバーの準備ができたら次は独自ドメインの取得です。
2. ドメインを取得する

ドメインとはインターネット上の住所のようなものです。
その住所を人が見て馴染みのあるアルファベット、数字、記号などを組み合わせたものです。
その中でも個人や会社などが独自に登録しているドメイン名のことを独自ドメイン名と呼びます。
実は独自ドメインは必ずしも必要というわけではありません。
独自ドメインを取得しなくても、サーバーさえあればホームページの公開は可能だからです。
しかし、あなたのホームページを集客ツールとして考えるなら独自ドメインは必須と言えます。
独自ドメインとは、ホームページアドレスの別名と考えれば良いでしょう。
独自ドメインを取得すると、あなたのホームページに世界に1つだけの分かり易い名前を付けることができます。
あなたのホームページにファンを作りたい場合やリピート客を増やすには、独自ドメインが大前提です。
独自ドメインの取得費用については、ドメインの種類によっても違いますが1000円前後/年額と考えておけば良いでしょう。
キャンペーンなどを利用すると、無料で取得できたり、ものによっては1円で取得することもできますよ。
また、独自ドメインを取得した場合は翌年から更新料(年間使用料)が必要となりますので注意してください。
特に、取得時には非常に安価だとしても更新料が非常に高いドメインもありますので、取得時には更新料についても確認しておくことをおすすめします。
・ホームページを集客ツールとして考えるなら必須
・独自ドメインの取得費用は1000円前後/年額
・更新料(年間使用料)が必要になるので注意
3. サーバーにWordPressをインストールする
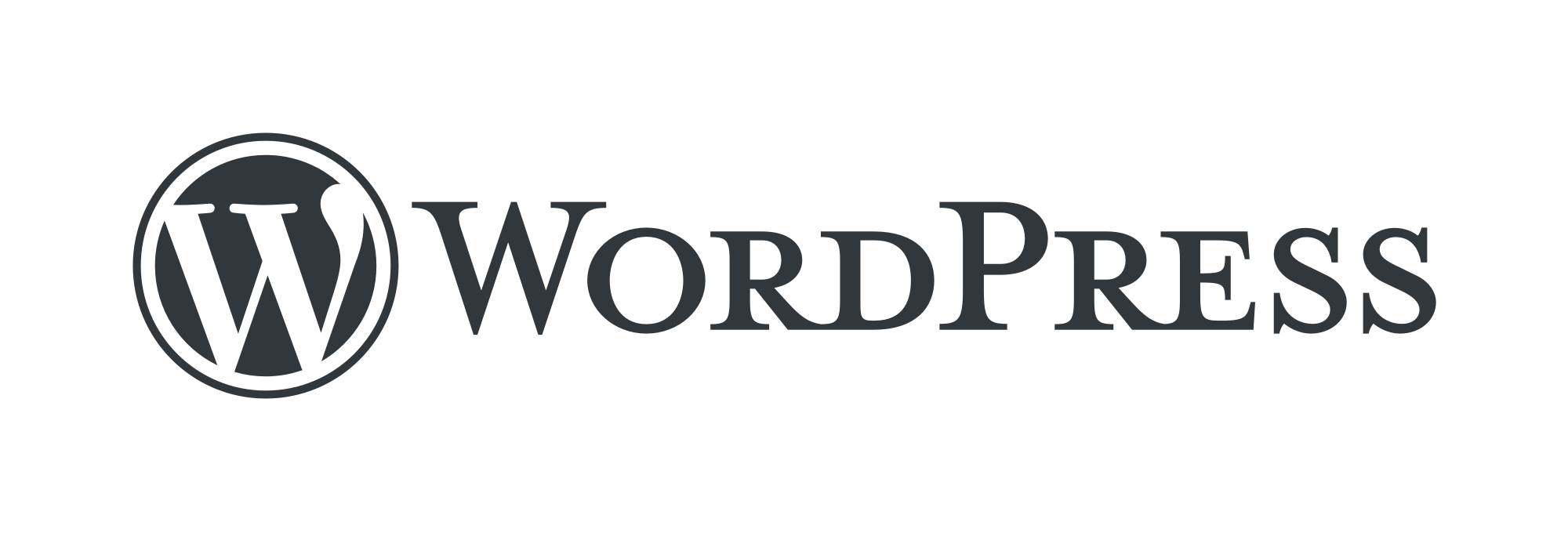
WordPressが利用できるレンタルサーバーには「WordPress簡単インストール」という機能があるので、ほとんどがボタン一つでインストールすることが可能です。
具体的な手順としては次の通り。
- インストールするアドレス(ドメイン)を指定する
- 管理するメールアドレス・ユーザー名を指定する
- インストール開始
上記の方法で1~2分後にはWordPressを利用したホームページが公開されます。
4. インターネット上に公開

WordPressがインストールされると、インターネット上にあなたのサイトが公開されます。
ただこのままでは何も情報がないので、セキュリテーやテーマのインストールなど必要に応じて設定をしていきましょう。
以上がホームページをインターネット上に公開するザックリとした説明になります。
ステップ1:サーバー契約
1-1:サーバーを契約しよう【オススメはエックスサーバー】
初めてWordPressでホームページを持つ方に断トツでオススメなのが、定番の「エックスサーバー」です。
- 国内シェアNo.1
- 管理画面が使いやすい
- 信頼できる安定性と速度
- 使い倒せる大容量(最安プランでも300GB)
- 自動バックアップ機能がついている
- WordPressをボタンひとつで簡単にインストールできる
- 無料でSSL化(https化)できる
- 特典で永久無料のドメインがついてくる
上記で述べたWPかんたんインストールの機能もついていますし、
セキュリティ面でも大切な無料のSSL化もついています。
更にサーバー申込の特典としてドメインが1つ永久無料でついてくるのは大きな魅力です!
※通常ドメインは年間1000円〜モノによっては5000円ほどかかる場合もあります。
細かく上げるとまだありますが、初心者〜上級者まで使いやすいコスパの良いレンタルサーバーってことです。
私のこの記事も「エックスサーバー」を使用して公開しています。
この先はエックスサーバーを例にサーバー・ドメインの契約手順を解説してくので、
まだご自身でサーバーを持っていない方はぜひ公式ページから申し込みを進めていきましょう↓
公式ページはこちら→エックスサーバー ![]()
1-2:エックスサーバー申し込みまで
ではここからは具体的な契約方法を説明していきますね。
まずエックスサーバーの公式ページへ行きます。
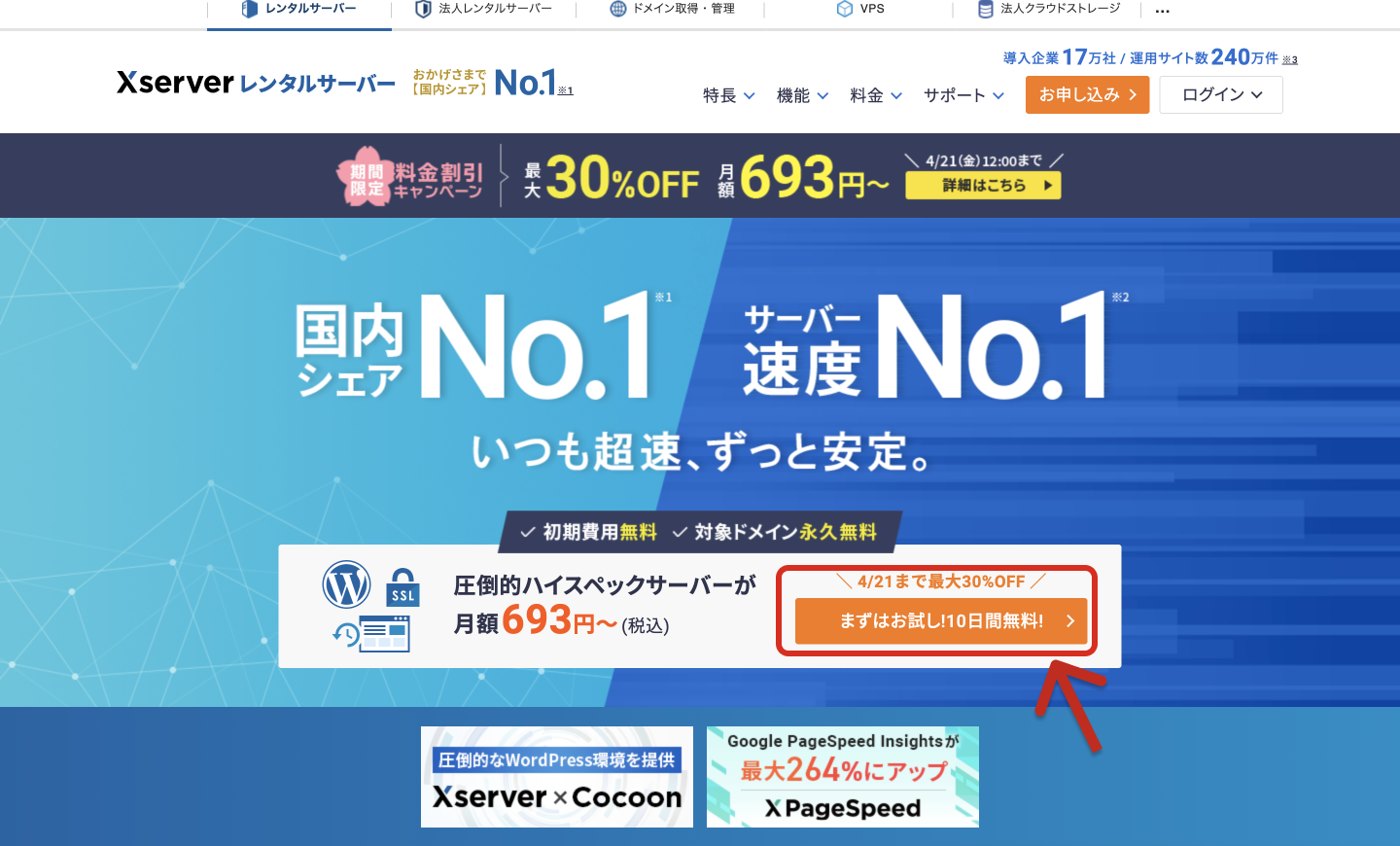
そしたらこのように表示されるので、赤枠で囲まれている「まずはお試し!10日間無料!」をクリック。
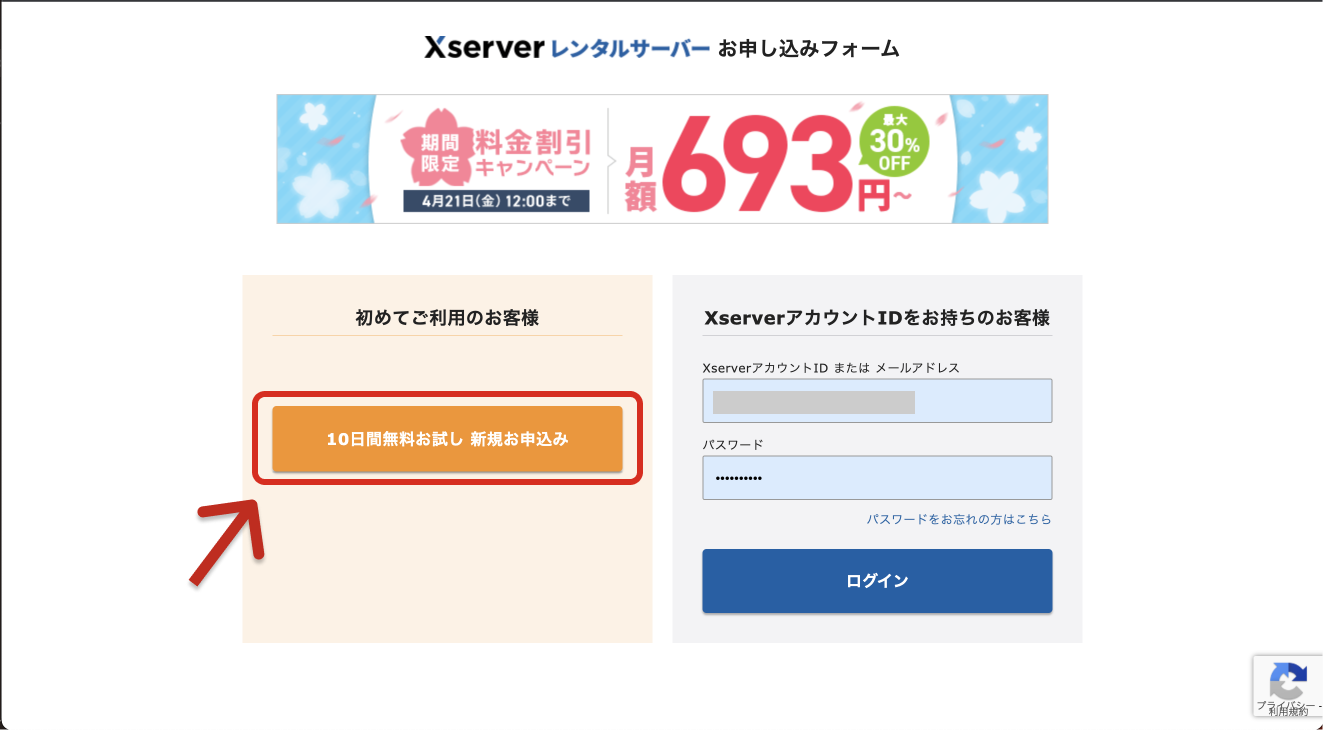
エックスサーバーの申し込みページを開いたら「10日間無料お試し 新規お申し込み」という部分をクリック。
次にサーバーID(初期ドメイン)やプランなどを決めていきます。
1-3:サーバーID(初期ドメイン)の決め方はどんなふうに決めたらいい?
サーバーIDには最初から適当な文字列が割り当てられていますが、自分で自由に決めることも可能です。
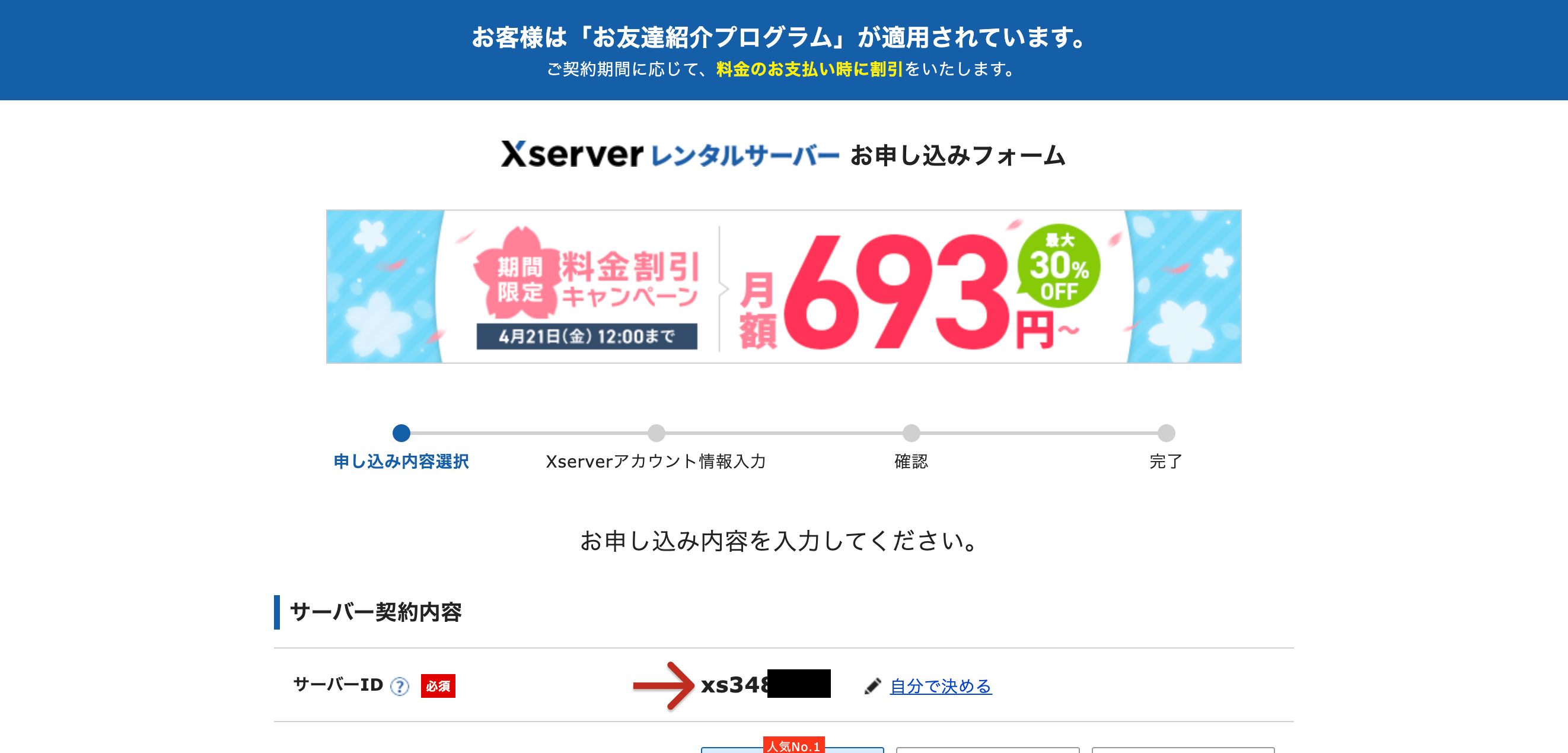
サーバーID(初期ドメイン)はアカウント名のようなものなので自由に決めてOKです。
このサーバーIDは初期ドメインとしても使えるので、この初期ドメインでサイト作成もできます。もちろんWordPressも。
ただ、この初期ドメインはサーバー契約の間だけ使えるものになります。
サーバーを解約すると、この初期ドメインも使えなくなります。
そのため、通常は初期ドメイン(サーバーID)ではなくて自分で取得した「独自ドメイン」を使ってサイト運用します。
なのでサーバーIDはログインするためのアカウント名みたいなものと思って難しく考えずに決めてOKです。
1-4:プランの選択
プラン選択ですが「スタンダード」で十分です。
※各プランの違いはディスク容量の違いです。
ディスクの容量が100GB単位で異なります。ディスクはWEBとメールで利用します。
スタンダードでも200GBもあります。写真集のような大量の画像があるサイトを運営するのでなければ、200GBは十分すぎる容量です。ウェブサイトに掲載する画像のサイズは大きくても300KB程度ですので、7000枚近くの画像をアップしてようやく200GBを超えるレベルです。あえてディスク容量を気にする必要はないでしょう。
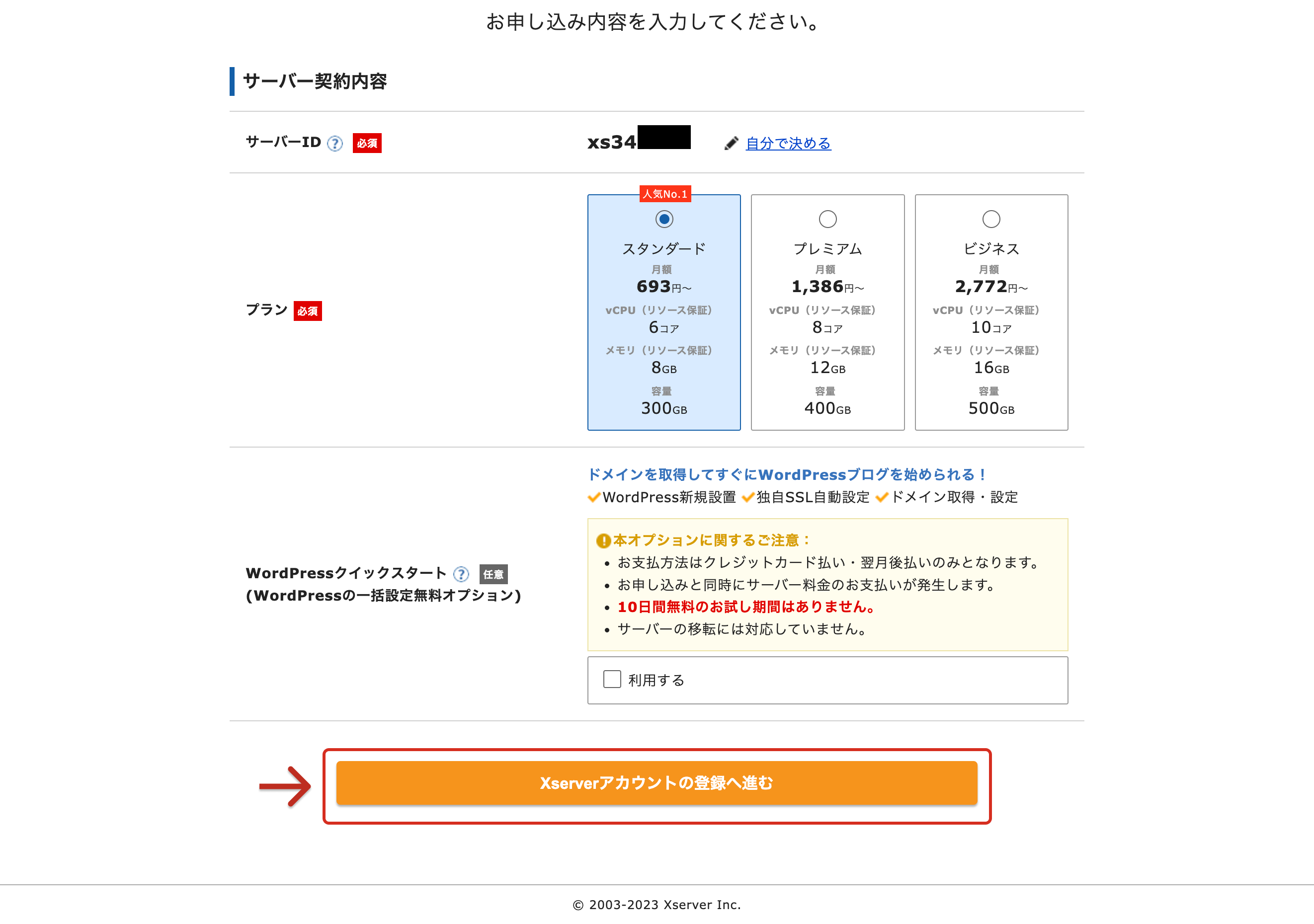
入力できたら「Xserverアカウントの登録に進む」をクリック。
※今回はクイックスタートは利用しないのでチェックを外してOKです。
1-5:エックスサーバー申し込みフォームの入力
ここから必要事項の入力になります。
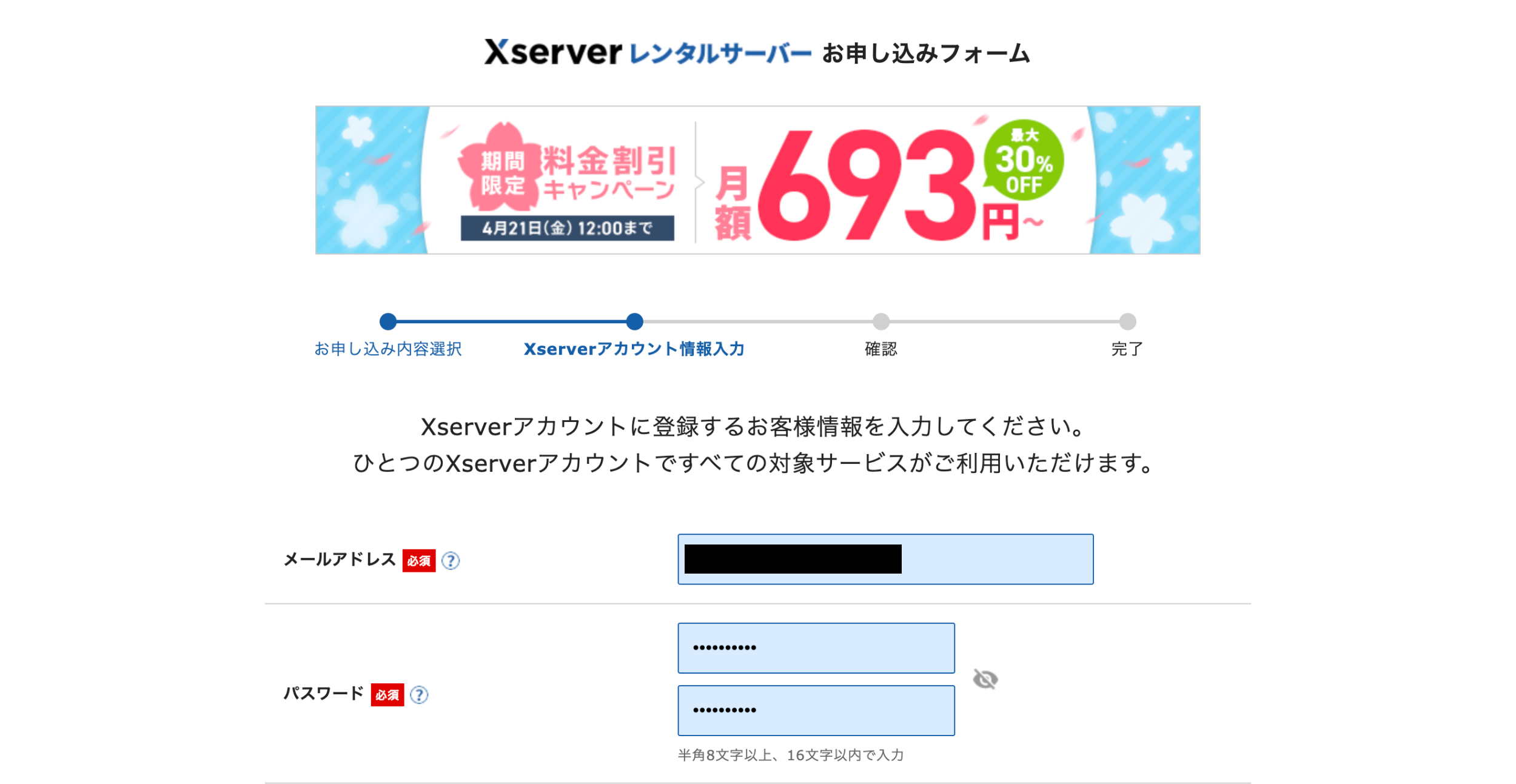
メールアドレス、氏名、住所、電話番号など必要事項を入力。
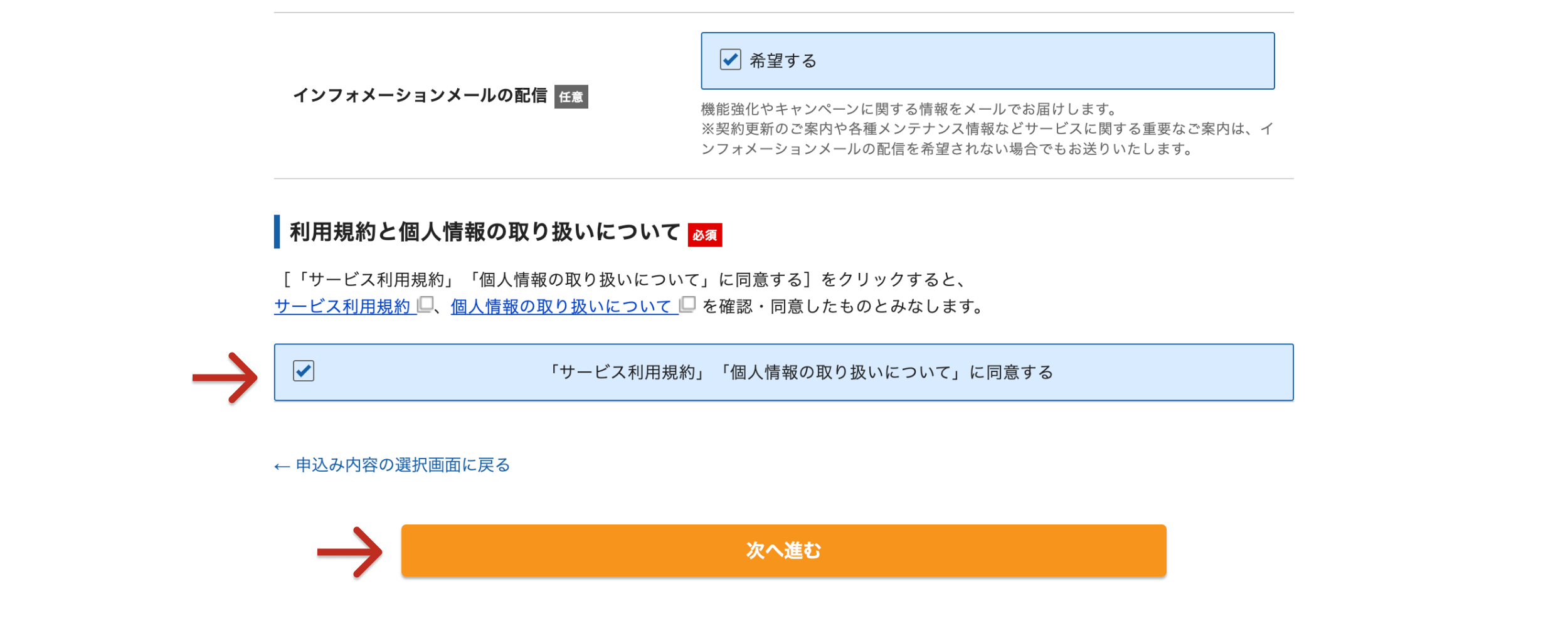
必要事項を入力できたら下の「サービス利用規約」にチェックを入れ、「次へ進む」をクリック。
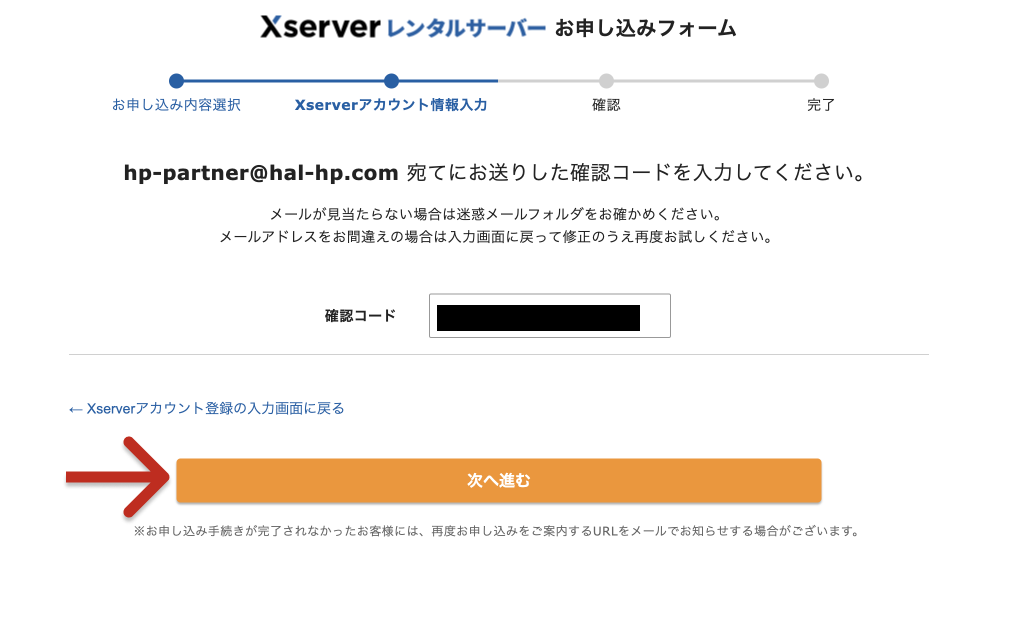
先ほど入力したメールアドレスに「確認コード」が届くので、そのままコピーして貼り付けて「次へ進む」をクリック。
1-6:SMS認証・電話認証(自動音声認証)の入力
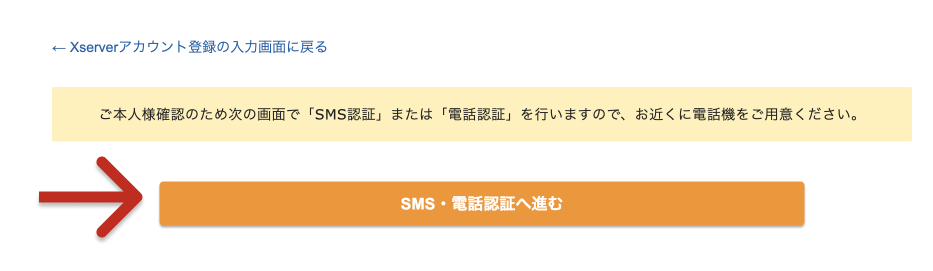
申し込みの最後に認証が必要になります。テキストメッセージ(SMS)もしくは音声認証(自動音声)を選択して受信します。
以上で申し込み登録は完了。
登録したメールアドレスにIDやパスワードが書かれた大事なメールが届きます。
これは大事なメールなので大切に保存しておいて下さいね。
ステップ2:独自ドメインの設定
エックスサーバーの申込みが済んだら独自ドメインの設定をしていきます。
全体的な流れとしては
- 独自ドメインの取得(ドメイン取得していない方のみ)
- 独自ドメインの設定
という流れになります。
2-1:独自ドメインの取得
エックスサーバーで利用するドメインは「エックスサーバードメイン」で取得するのがお手軽ですよ。
まずはエックスサーバーアカウントにログインします。
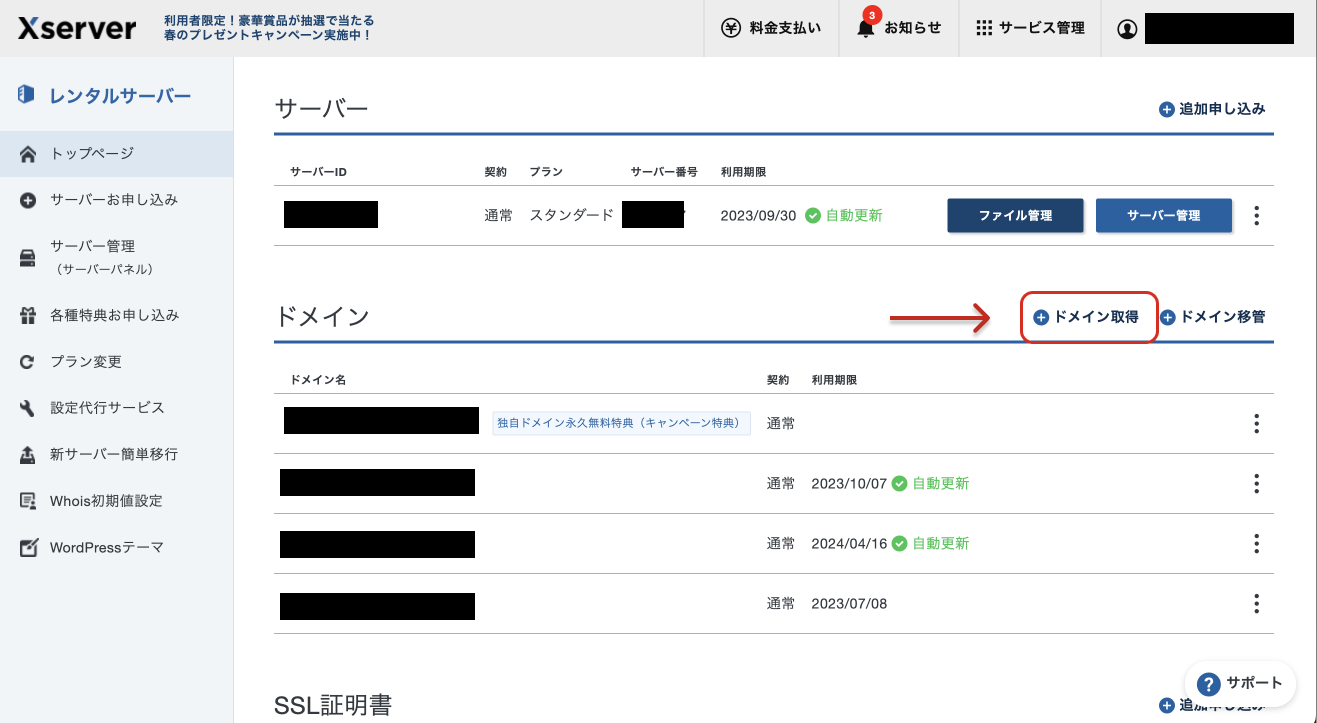
管理画面にある「ドメイン取得」をクリック。
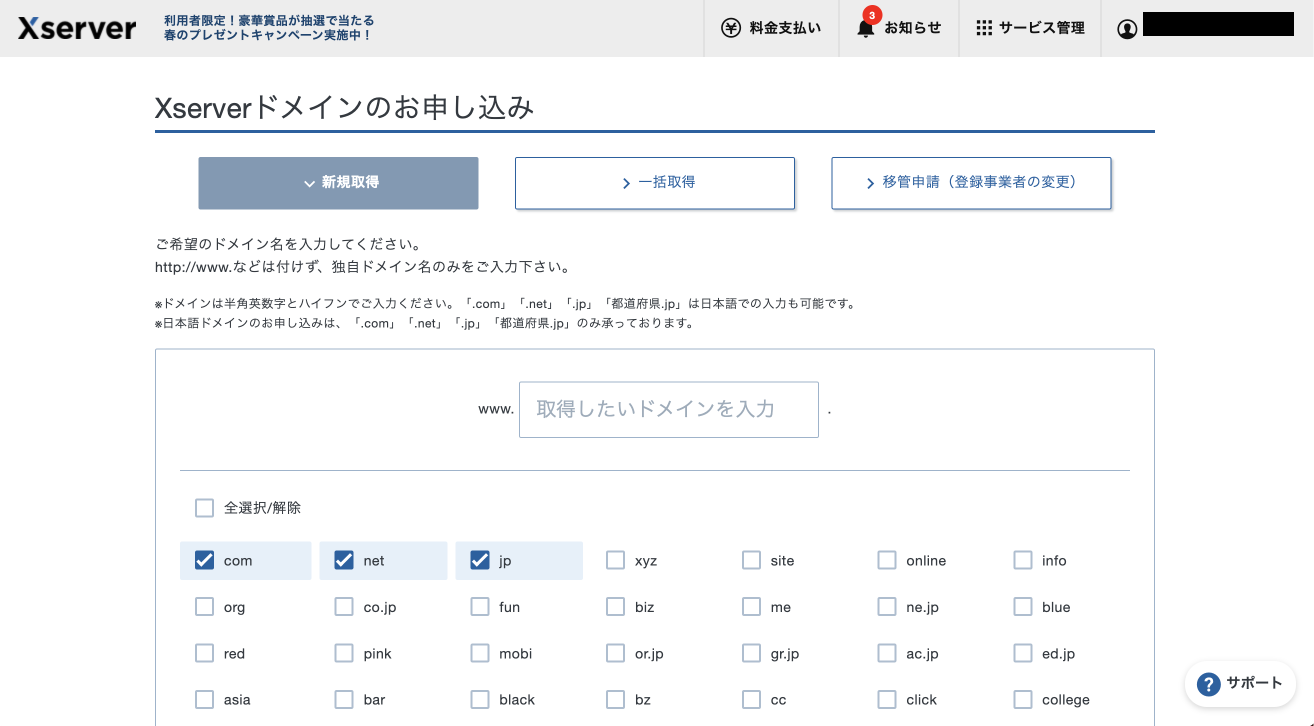
取得したいドメインを入力して検索。
ドメイン名は早い者勝ちなので、すでに取得されているドメイン名には×印が付き、取得できないようになってます。
その場合はドメイン名に数字等を足してみるか、前後を入れ替えるなどして変えてみます。
それでもダメなら別のドメイン名を探しましょう。
また、ドメインの末につく「.com」とか「.jp」等で迷ってしまいますよね。
企業でしたら「.co.jp」「.com」、個人事業主なら「.jp」がオススメ。
「.co.jp」は日本で登記された会社のみが取得でき、1組織につき登録できるドメインは1つだけです。
そのため信頼性が高いと評価されています。
※お値段も少し高くなります。
「.jp」は法人登記していない方でも安心感のあるサイトを印象づけることができます。
他にも.net、.biz、.infoあたりなら取得も更新もそこまで高くないので、特別なこだわりがない人はこちらもオススメですよ。
ここは悩む部分だと思います。
気になる方はぜひご自分でも調べてみてくださいね。
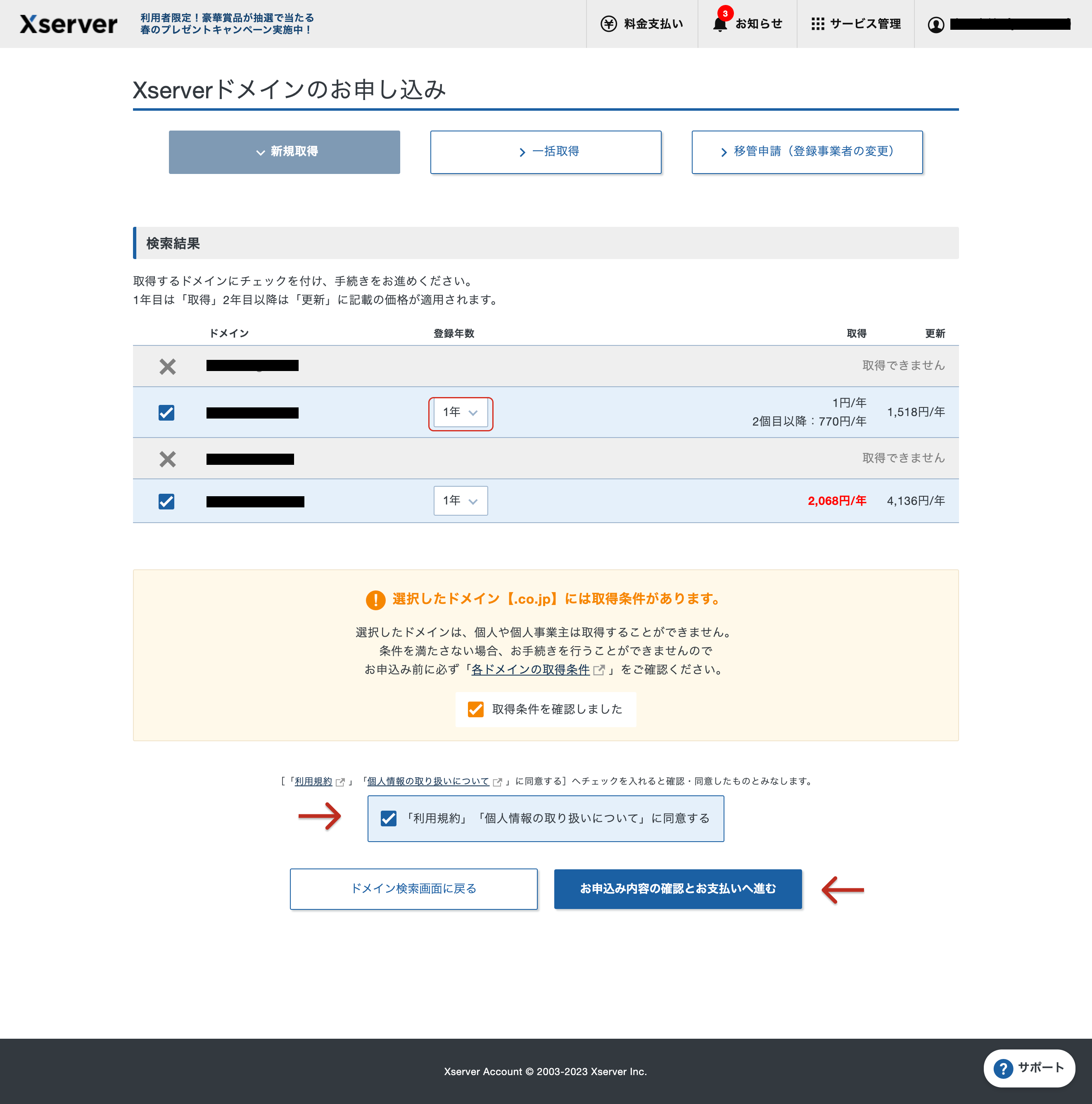
取得したいドメインにチェックを入れて「登録年数」を選択、「利用規約」にチェックを入れて「お申込み内容の確認とお支払いへ進む」をクリック。
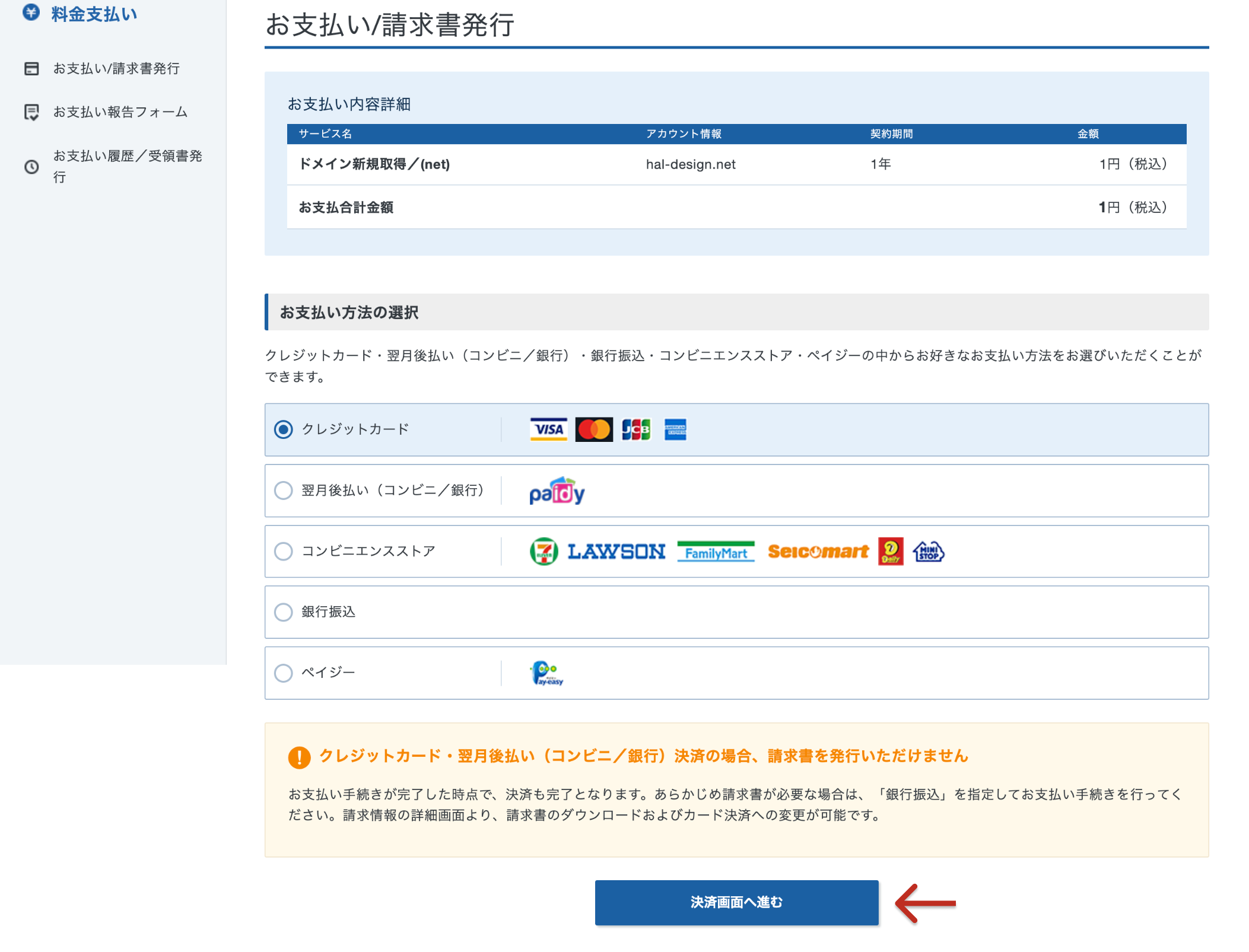
お好みのお支払い方法の選択して「決済画面へ進む」をクリック。
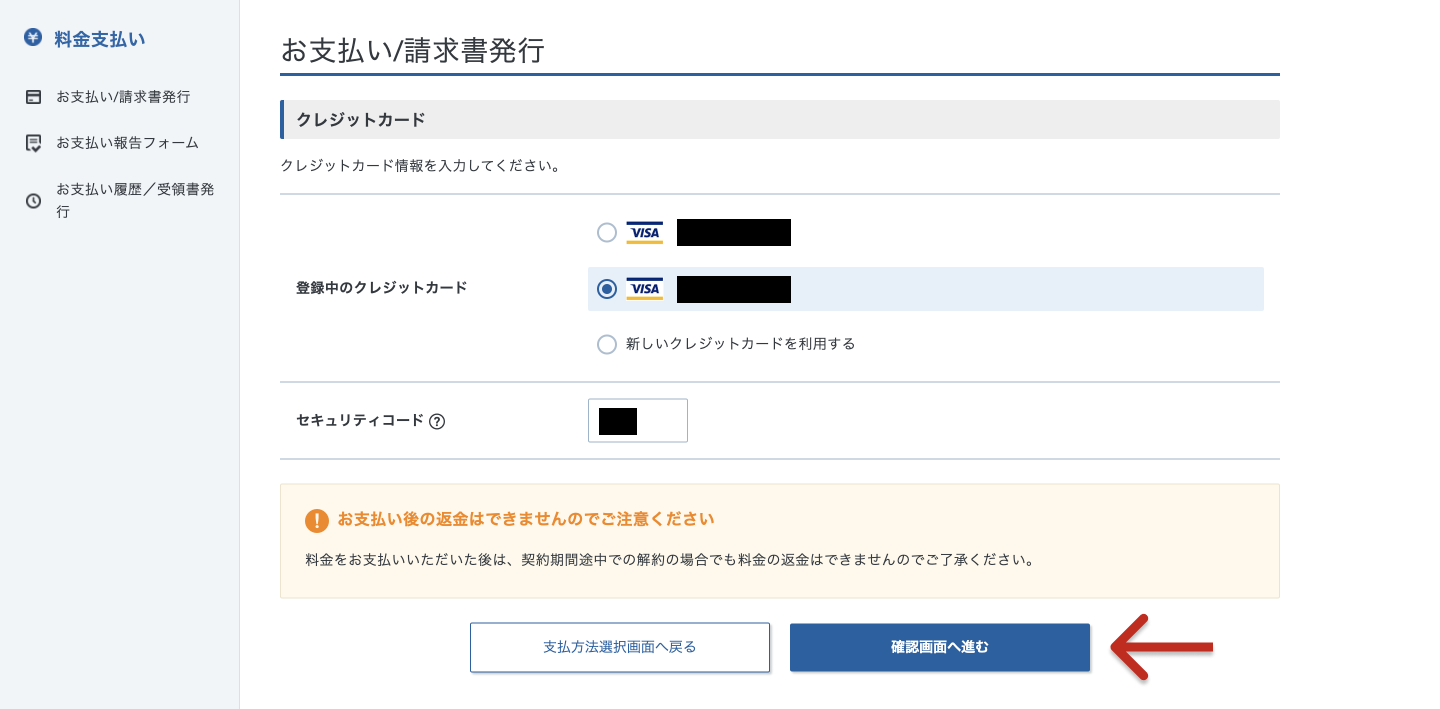
次に支払い情報を確認して「確認画面へ進む」をクリック。
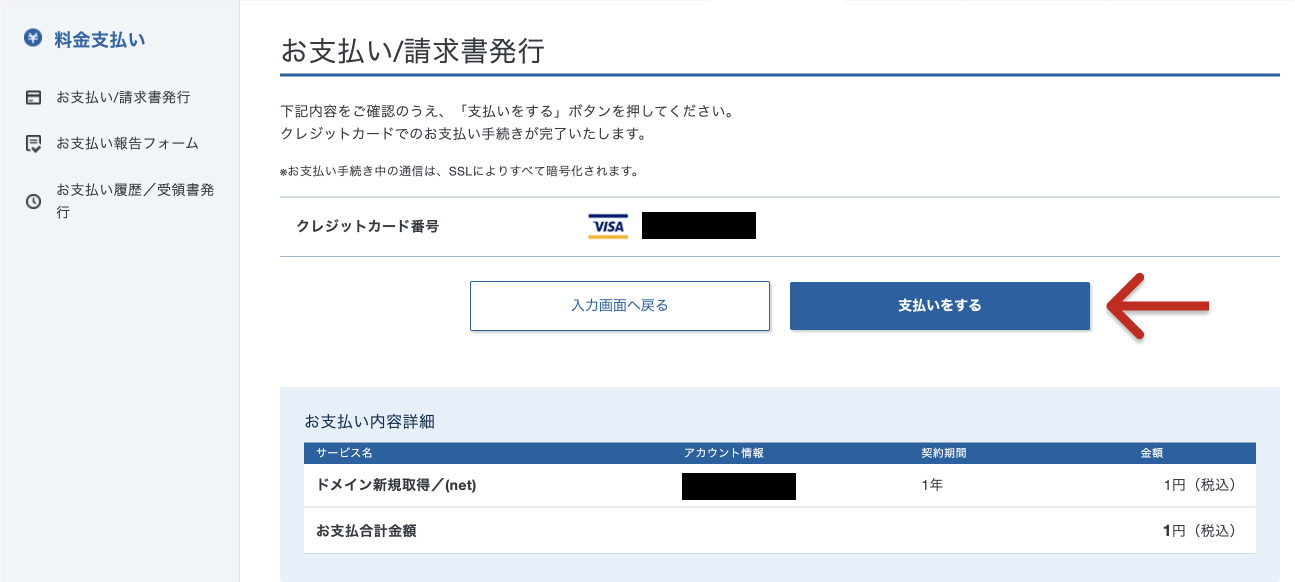
確認画面になるので間違いなければ「支払いをする」をクリック。
以上で無事ドメインを取得することができました。
※ドメイン登録後、反映されるまでには通常、24~48時間程度かかることもあります。
データベースの混雑によっては、それ以上かかる場合もあるので余裕をもって手続きを行なってくださいね。
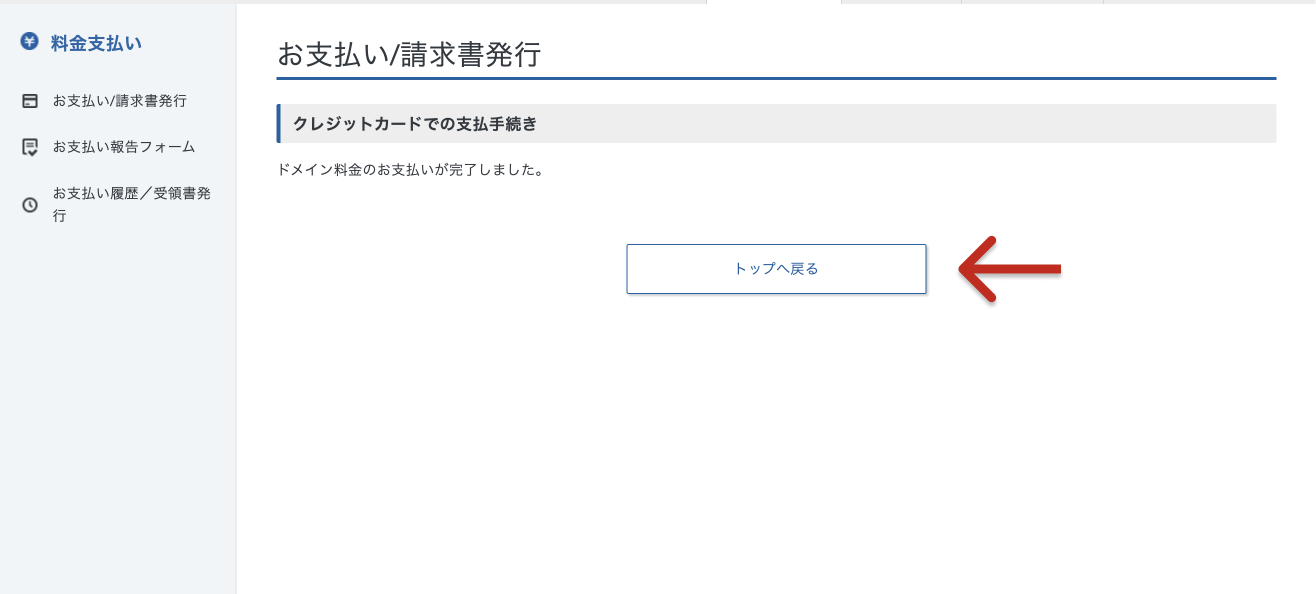
このまま「トップへ戻る」をクリックしTOP画面へ戻ります。
2-2:エックスサーバーで独自ドメインを設定する
次にエックスサーバーに独自ドメインを設定していきます。
※こちらの設定は独自ドメインが反映された後に行うようにしましょう。
上記にも書きましたが、ドメイン登録後、反映されるまでには通常、24~48時間程度かかることもあります。
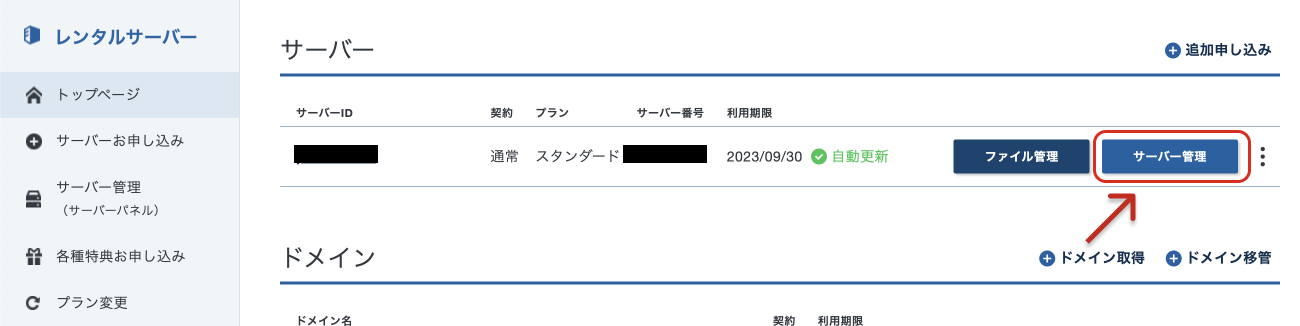
TOP画面の「サーバー管理」をクリックしエックスサーバーのサーバーパネルにログインします。
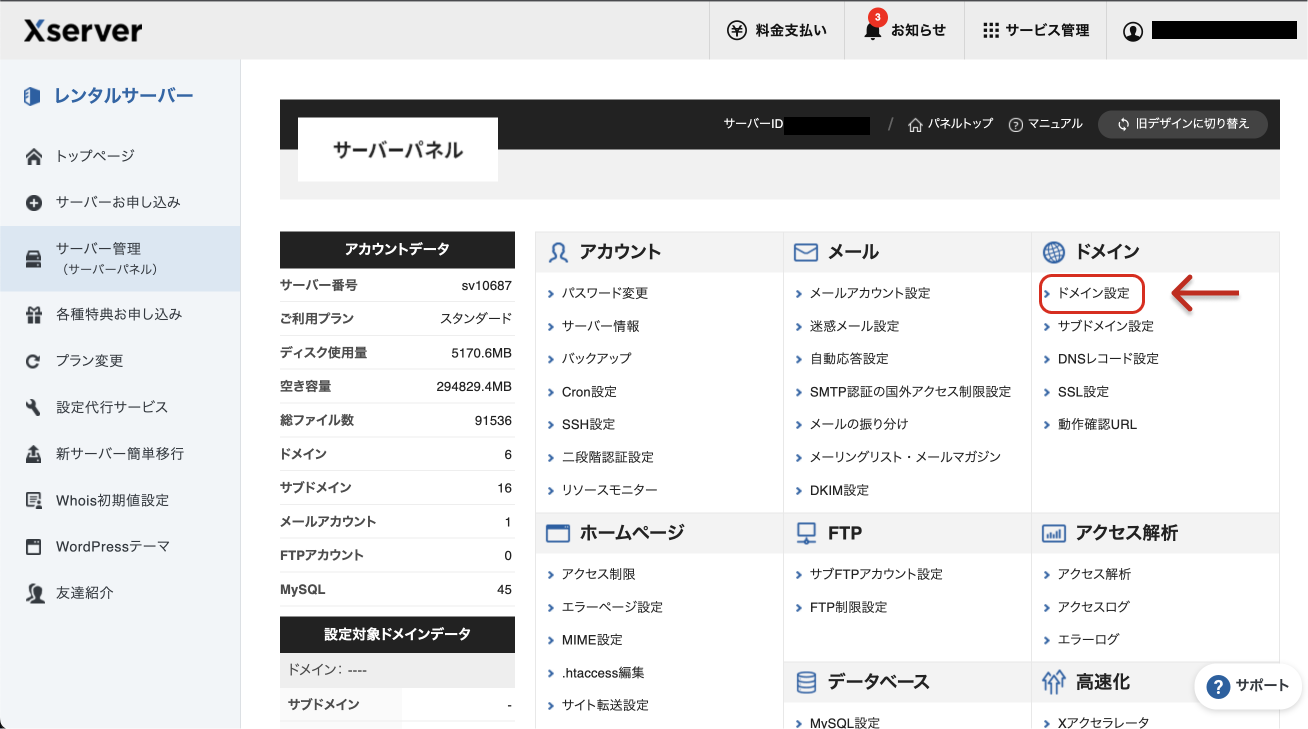
サーバーパネルの「ドメイン」という項目の「ドメイン設定」をクリック。
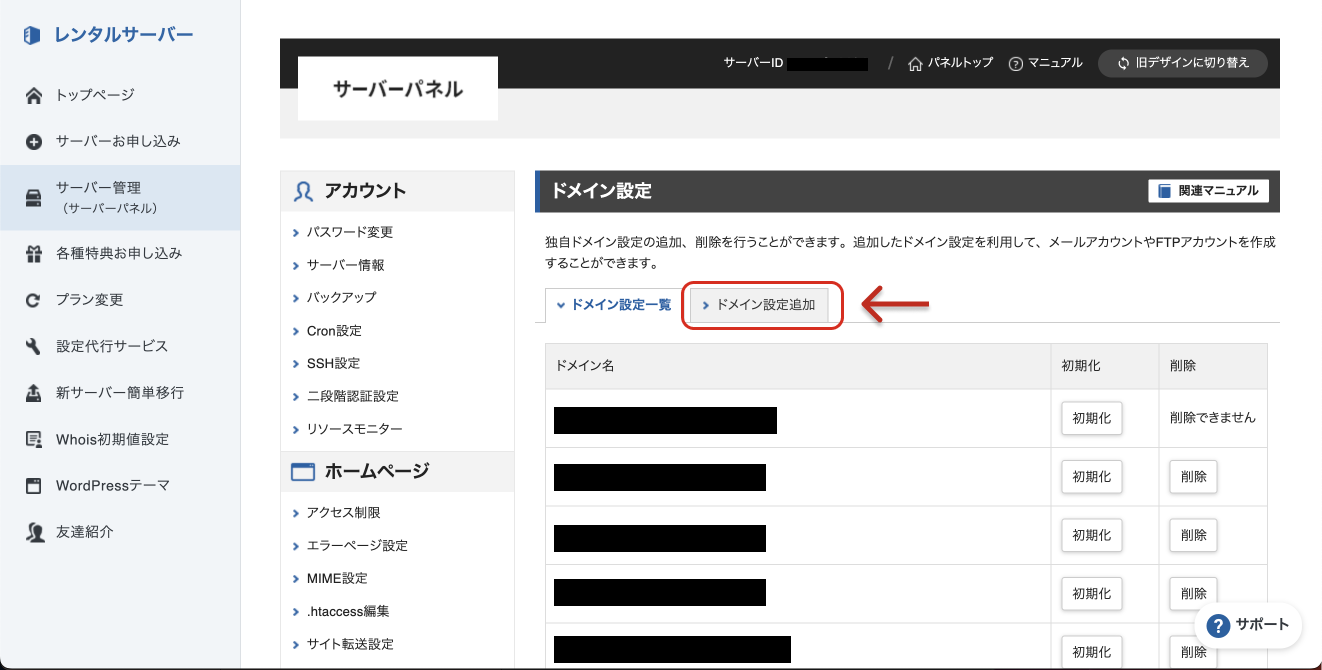
「ドメイン設定追加」をクリックし、切り替えます。
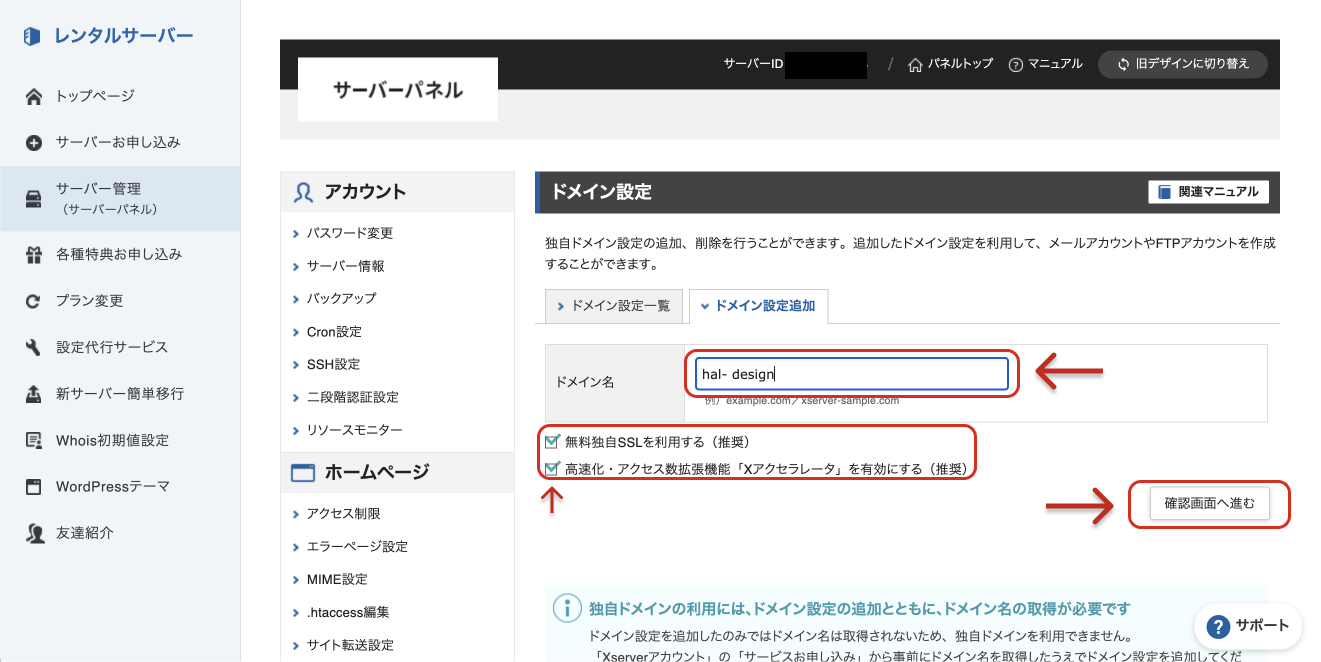
「ドメイン名」に先ほど取得した独自ドメインを入力し、「無料独自SSLを利用する」、「高速化・アクセス数拡張機能Xアクセラレータを有効にする」にチェックを入れて「確認画面へ進む」をクリック。
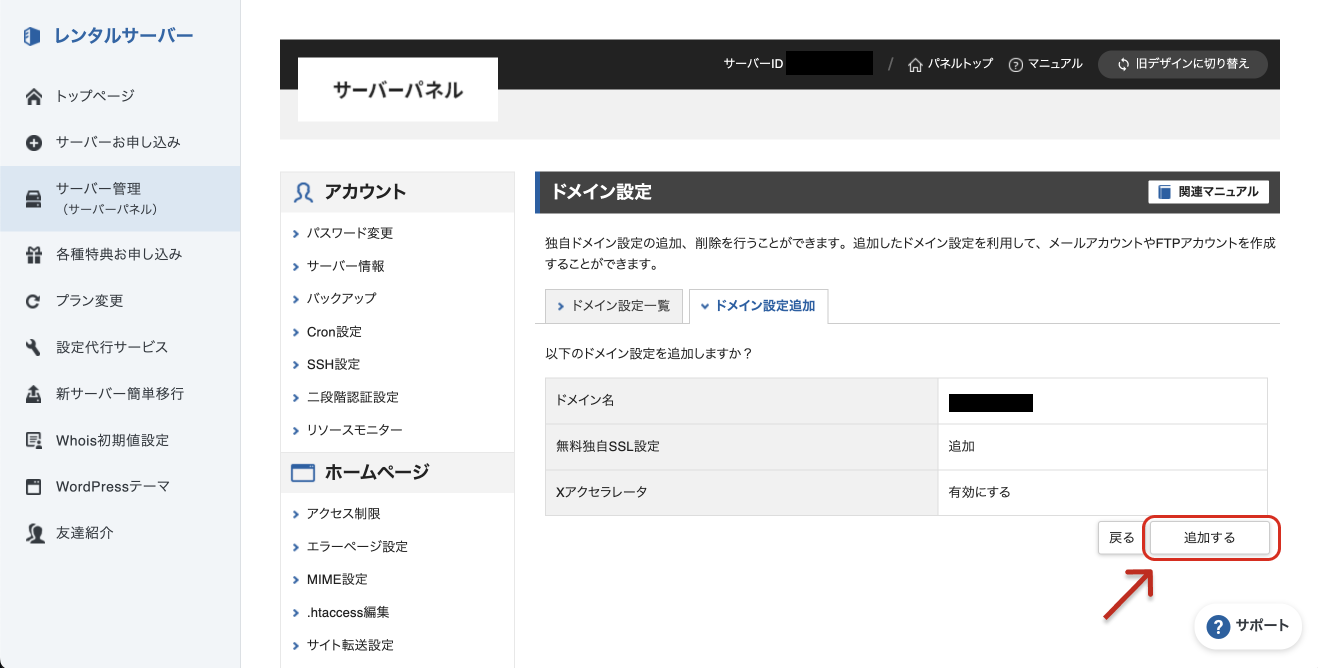
確認画面になるので、間違いがなければ「追加する」をクリックしてドメインの追加は完了です。
設定作業は残りちょっとです。頑張りましょう(^^)
ステップ3:エックスサーバーでWordPressのインストールをする
続いて先ほど取得したドメインにWordPressをインストールしていきます。
3-1:ドメインにWordPressをインストールする
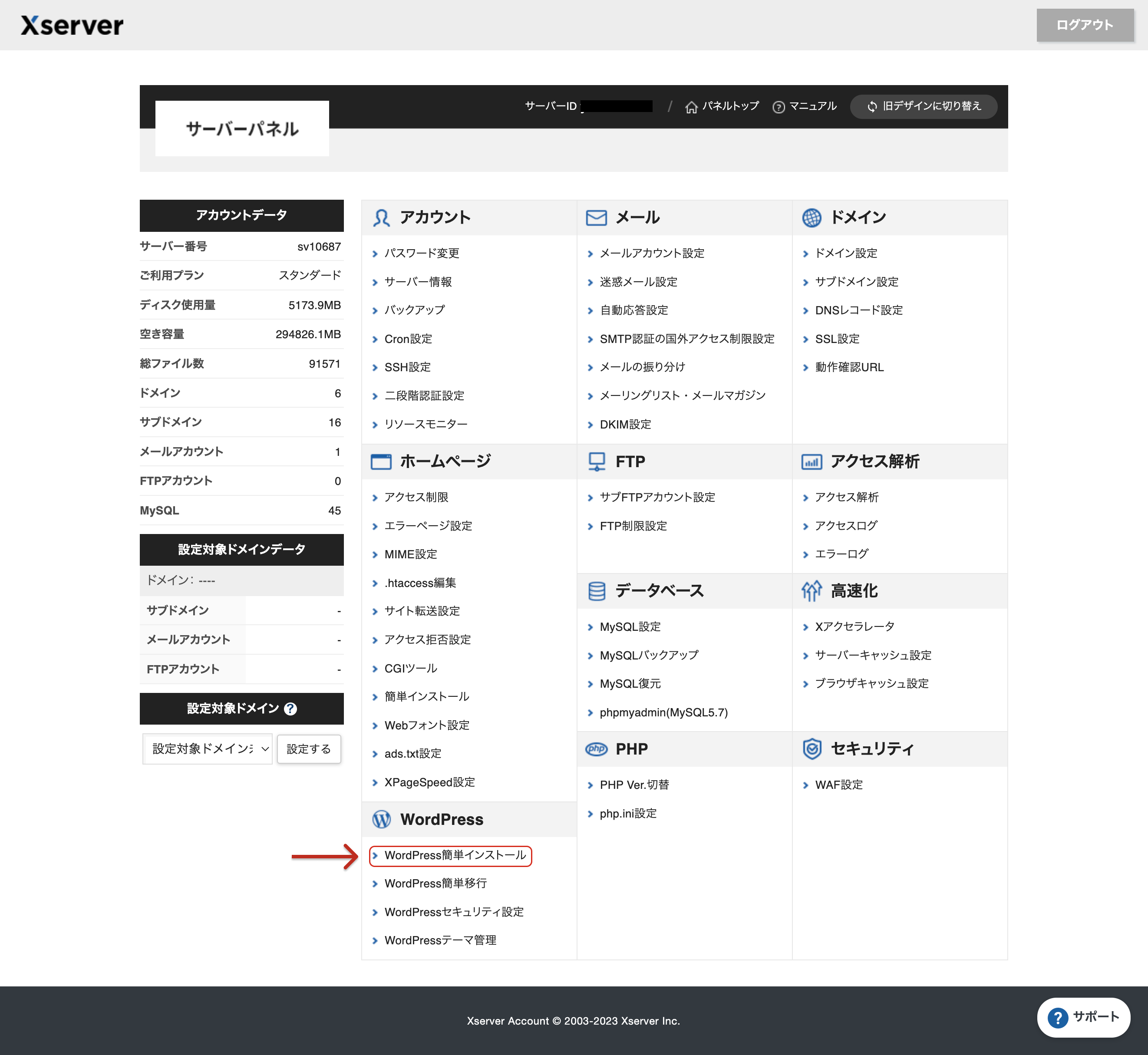
エックスサーバーのサーバーパネルのパネルトップをクリックし、「WordPress」という項目から「WordPress簡単インストール」をクリック。
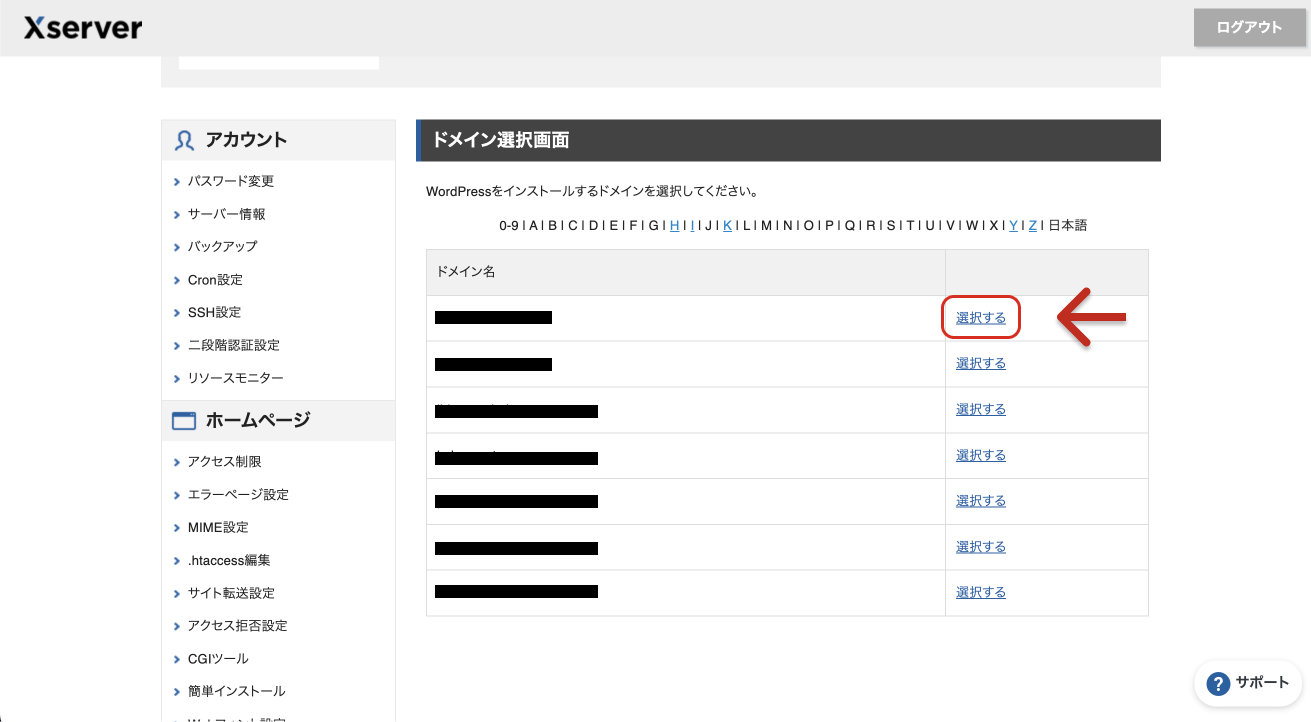
ドメイン選択画面に移るので、WordPressをインストールしたいドメインの「選択する」をクリック。
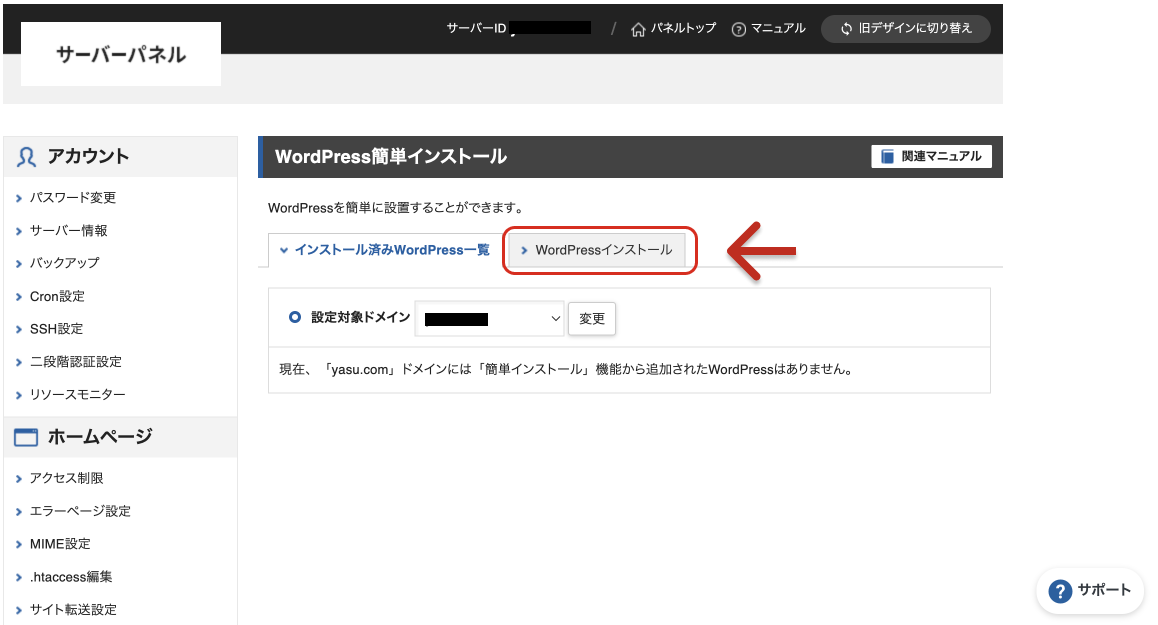
「WordPressインストール」をクリックしタブを切り替えます。
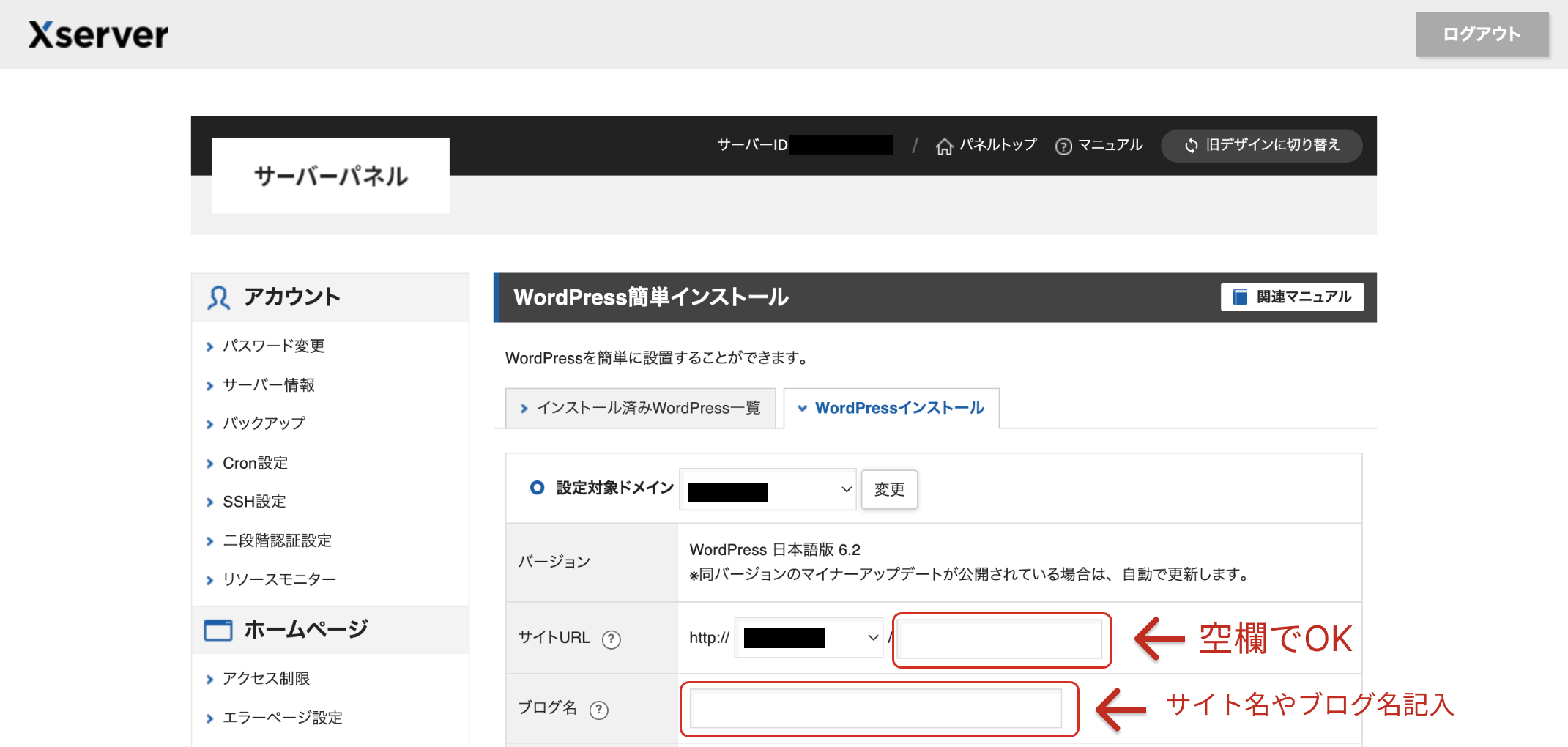
次に「サイトURL」やブログ名を決める画面になります。
「サイトURL」欄のドメインの部分とその右の欄はそのまま何もしなくてOKです。
ブログ名(サイトの名前)だけ入力します。こちらのブログ名も後から変更が可能です。
次に「ユーザー名」「パスワード」「メールアドレス」を入力します。
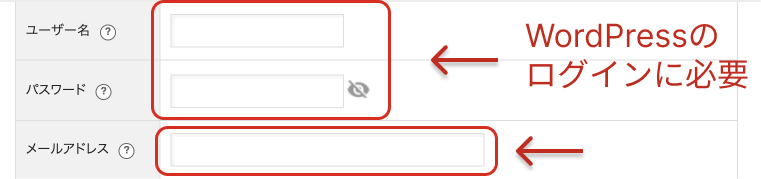
「ユーザー名」と「パスワード」をメモしておきます。
「ユーザー名」と「パスワード」はWordPressへログインする時に必要になりますので、他者から分かりにくいユーザー名とパスワードにしておいて下さい。
WordPressサイトでの投稿者名などの表示はWordPressインストール後に設定できますので、ここはセキュリティー重視でユーザー名とパスワードを設定して下さい。
※最近私の知り合いもWordPressがハッキングされました。人ごとではありません。
ご自身や大切なお客様を守るためにもセキュリティー対策は本当に大切です。
推測されやすい、アカウント名が入ってるパスワード、意味が通るパスワード、大文字小文字、数字や記号が入ってない単純なものは避けるようにしましょう。
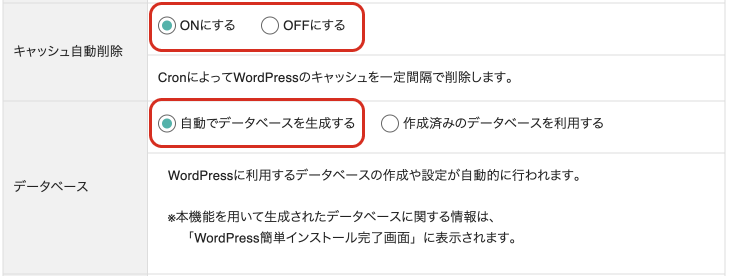
キャッシュ自動削除は「ONにする」を、データベースの設定は「自動でデータベースを生成する」を選択。
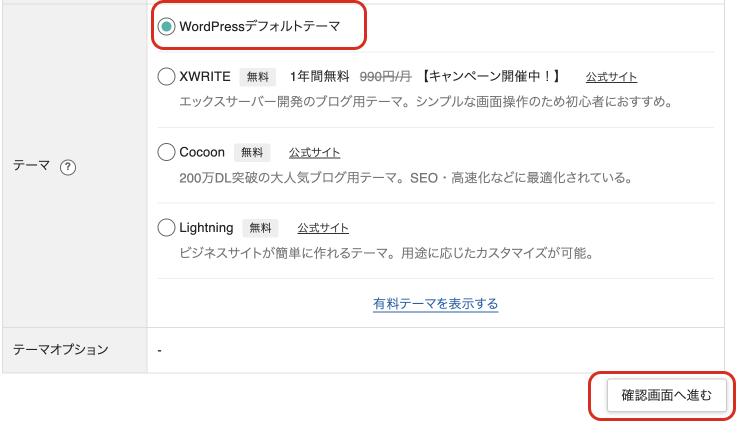
次にテーマを選択します。ここは後からでも選択できるので、現時点で使用するテーマが決まっていなけれが、一旦「WordPressデフォルトテーマ」を選択しておきましょう。
そして「確認画面へ進む」をクリック。
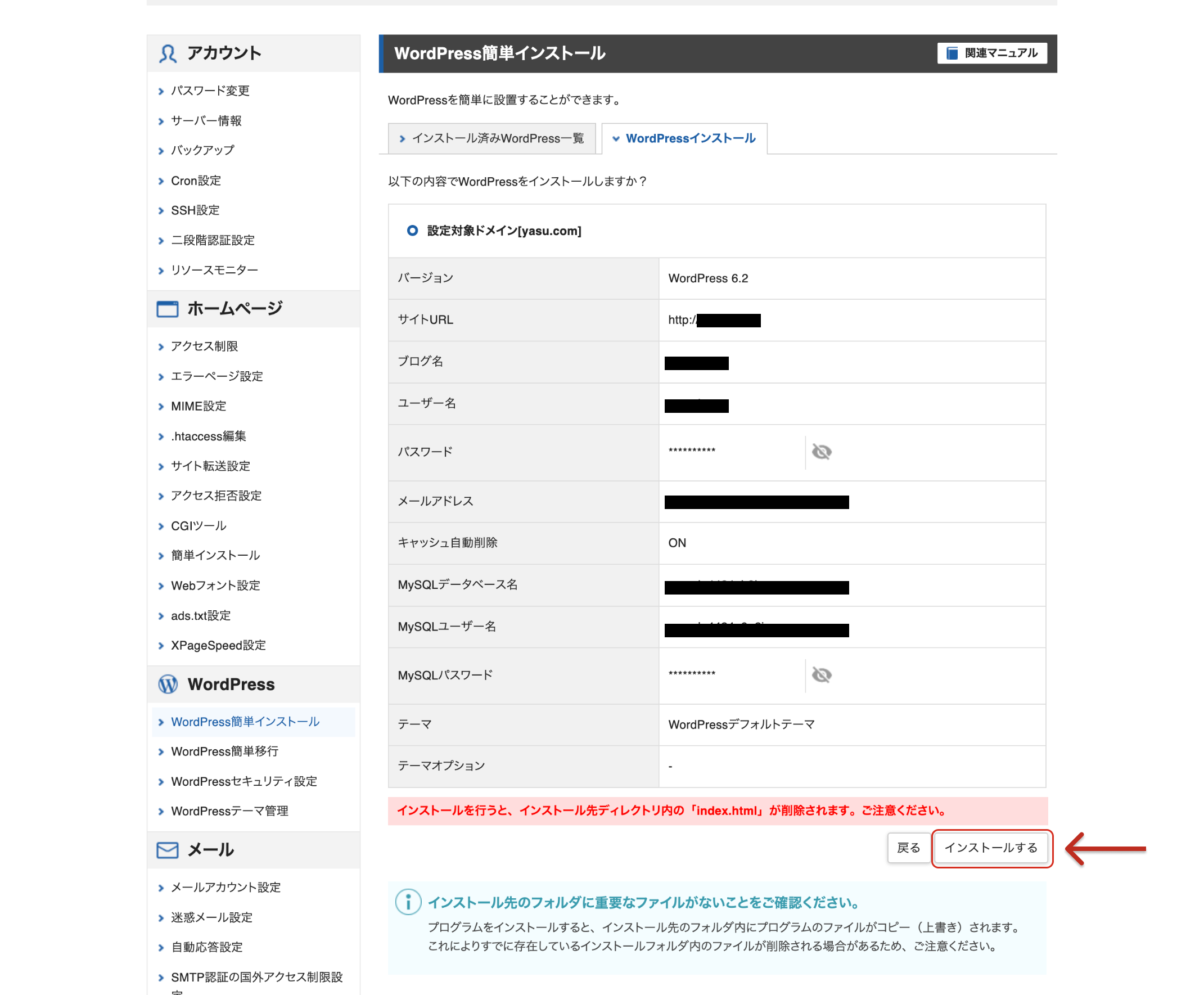
確認画面に切り替わるので、内容を確認して「インストールする」をクリック。
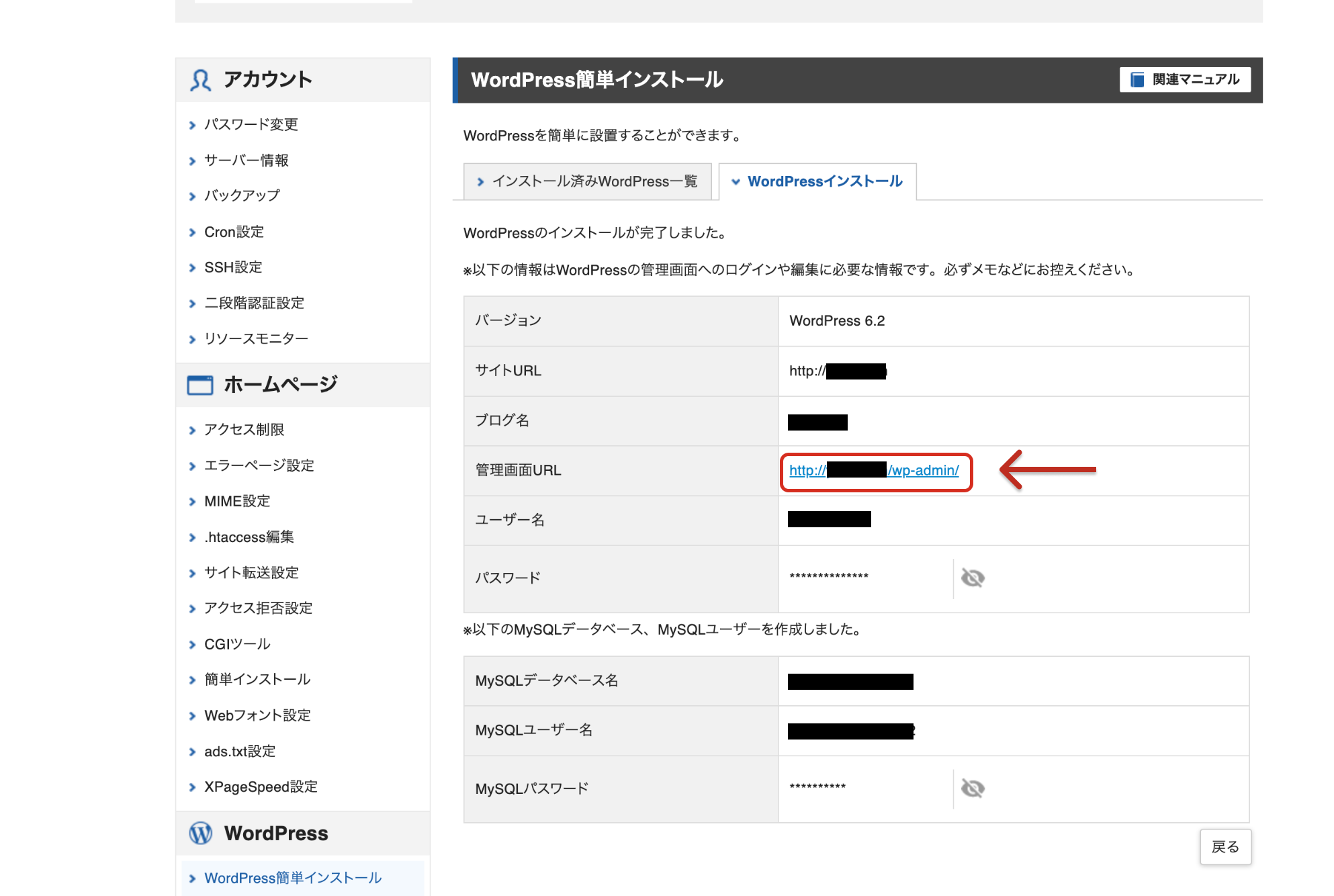
インストールが完了すると上記の画面が表示されます。「管理画面URL」にあるURLが、あなたのWordPress管理画面ページのURLになります。
意外と「管理画面URL」って忘れがちなんですよね。
なのでクリックして管理画面に飛んだら、URLをお気に入り(ブックマーク)に追加しておきましょう。
3-2:管理画面へログイン
早速「管理画面URL」をクリックし管理画面へアクセスしてみましょう。

上記画面になったら、先ほど決めた「ユーザー名」と「パスワード」を入力し「ログイン」をクリック。するとようやくWordPressの管理画面です。
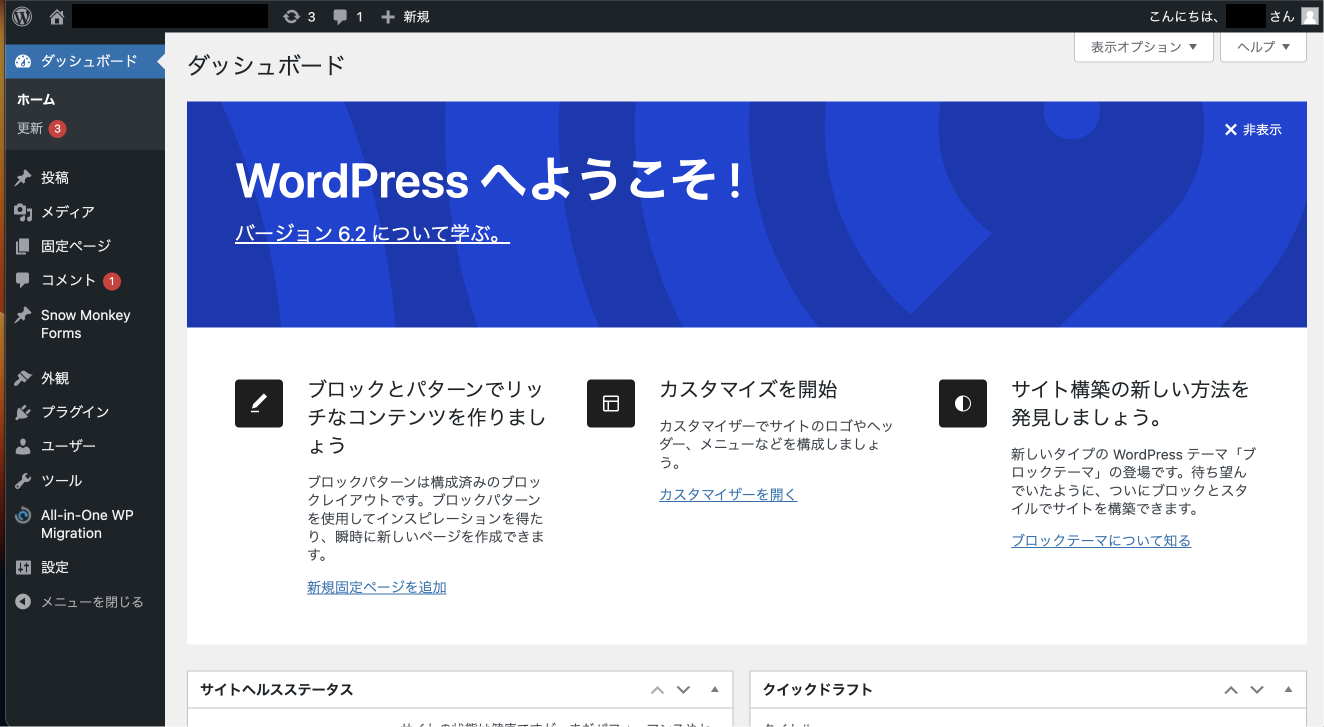
この画面が表示されたらOK。お疲れ様でした(^^)
以上「エックスサーバー」の申込み手順とWordPressを使用してのホームページの開設方法をお伝えさせていただきました。
※今回お伝えしたエックスサーバーでは10日間お試し期間があります。このお試し期間10日間の間に料金を支払わなければそのまま自動的に解約になってしまいます。
この料金の支払いを忘れるとサーバーが使えなくなってしまい、サイトが表示されなくなったりしますので、忘れない内に料金の支払いをしておきましょう。